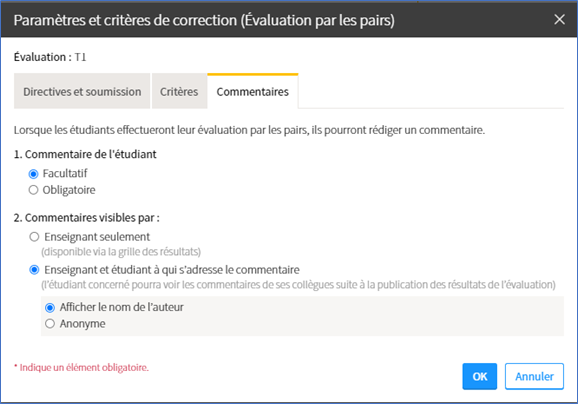monPortail – Questions fréquentes des enseignants
Découvrez un ensemble de questions couramment posées par le personnel enseignant ainsi que leurs réponses correspondantes relatives à l’utilisation de MonPortail et sites de cours:
- Q1 – Quelle est la différence entre les méthodes de correction « Contribution au travail d’équipe » et « Évaluation par les pairs » ?
- Q2 – Comment identifier les étudiants ou les équipes que chaque étudiant doit évaluer ?
- Q3 – Est-ce qu’une équipe peut évaluer une autre équipe ?
- Q4 – Que voit l’étudiant au moment de compléter l’évaluation des pairs ?
- Q5 – Existe-t-il une façon de savoir combien d’étudiants ont complété l’évaluation des pairs ?
- Q6 – Comment le résultat est-il calculé ? Que fait le système avec les cases vides ?
- Q7 – Est-ce que les résultats et les commentaires sont anonymes ? Comment sont-ils affichés à l’étudiant ?
Q1 – Quelle est la différence entre les méthodes de correction « Contribution au travail d’équipe » et « Évaluation par les pairs » ?
Si vous souhaitez qu’un étudiant évalue les autres membres de son équipe, c’est la méthode de correction « Contribution au travail d’équipe » qui répond à votre besoin. À noter qu’il faut créer une évaluation de type « Travail » pour l’utiliser (ou ajouter cette méthode de correction à une évaluation de type « Travail » existante).
« L’évaluation par les pairs », quant à elle, permet à un étudiant d’évaluer les autres étudiants ou les autres équipes de son groupe. Cette méthode de correction est disponible dans les évaluations de type « Examen » et de type « Travail ».

Q2 – Comment identifier les étudiants ou les équipes que chaque étudiant doit évaluer ?
Avec la méthode de correction « Évaluation par les pairs », il est possible pour un étudiant d’évaluer seulement quelques étudiants (ou équipes) de son groupe, car le système monPortail comptabilise seulement les notes qui ont été saisies (en fait la moyenne) et ignore les cases vides.
En revanche, il n’y a pas d’option pour indiquer à un étudiant quels étudiants (ou équipes) il devra évaluer de sorte que les enseignants sont généralement amenés à fournir une liste dans les directives de l’évaluation (étape 4 de 4) :
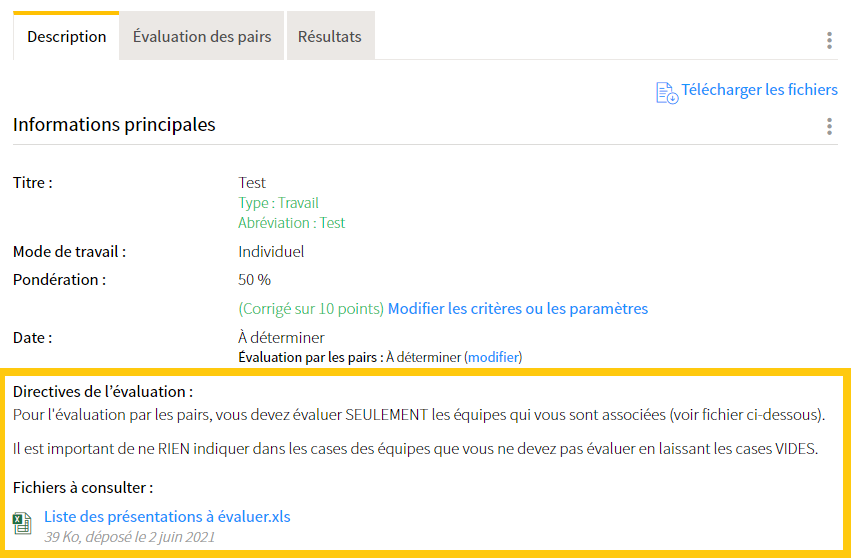
Afin de vous aider, voici deux gabarits qui contiennent une liste d’étudiants ou d’équipes à évaluer que vous pouvez utiliser (il suffit de remplacer les noms) :
Pour obtenir la liste de vos étudiants, il est possible de copier-coller leurs noms à deux endroits dans votre site de cours monPortail :
- Dans votre évaluation, en cliquant sur « Télécharger/imprimer la grille de résultats avec Excel » ;
- Dans le menu « Enseignant », dans le pavé « Configuration », sous l’onglet « Accès », dans la section des « Accès non-modifiables » en cliquant sur « Étudiant »
Q3 – Est-ce qu’une équipe peut évaluer une autre équipe ?
Avec la méthode de correction « Évaluation par les pairs », le système monPortail est conçu pour que chaque étudiant donne des notes à des équipes (et non pas des équipes à toutes ou à certaines équipes).
Pour permettre à des équipes d’évaluer d’autres équipes, vous pourriez, selon votre contexte, demander à un porte-parole par équipe de saisir une note, pour les équipes qui ont été assignées. Il faudra toutefois s’assurer que chaque équipe n’ait été évaluée que par les porte-paroles qui devaient le faire. Dans le cas où un porte-parole aurait fait une erreur, il faudra alors recalculer la note de l’équipe pour ne pas tenir compte de l’erreur et ajuster manuellement la note.
Pour savoir comment indiquer clairement aux étudiants quelles équipes ils doivent évaluer, consultez la question #2 de la FAQ « Comment identifier les étudiants ou les équipes que chaque étudiant doit évaluer ? ».
Q4 – Que voit l’étudiant au moment de compléter l’évaluation des pairs ?
Comme l’enseignant ne dispose pas de la vue étudiante, voici ce que l’étudiant voit au moment de compléter l’évaluation des pairs. Dans l’évaluation, sous l’onglet « Évaluation des pairs »:
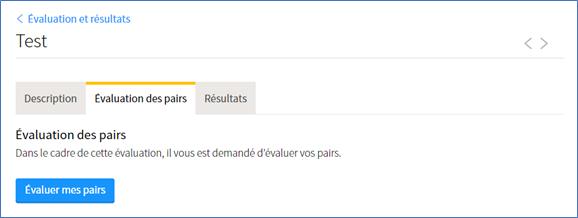
Lorsque l’étudiant clique sur le bouton « Évaluer mes pairs », une fenêtre s’ouvre pour lui permettre de saisir une note et un commentaire pour des étudiants (évaluation individuelle) ou pour des équipes (évaluation en équipe) :
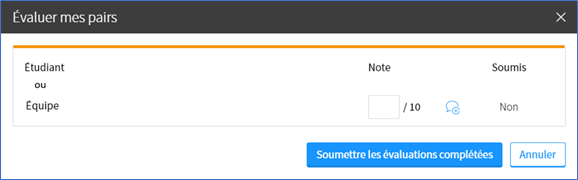
Si des critères de correction ont été définis, l’étudiant doit alors saisir une note pour chacun des critères et c’est le système monPortail qui comptabilise la note finale en les additionnant :
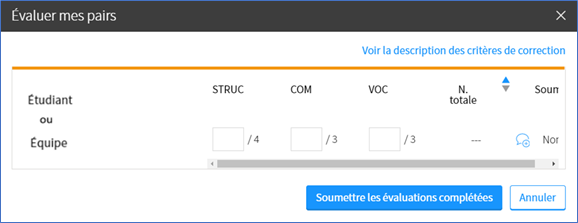
Lorsqu’un étudiant clique sur la bulle pour ajouter un commentaire, une mention lui indique qui sera en mesure de lire son commentaire : l’enseignant seulement (paramètre par défaut) ou l’enseignant et l’étudiant à qui il s’adresse (de façon anonyme ou avec le nom de l’auteur) :
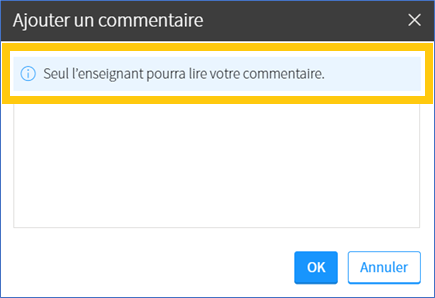
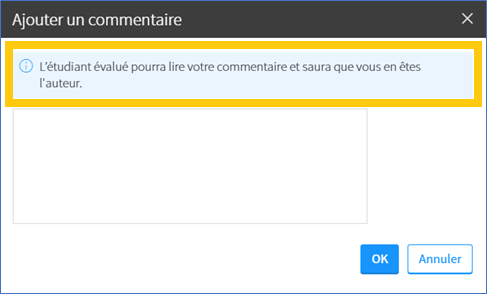
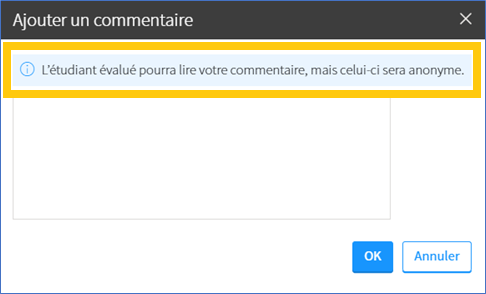
N.B. Tant et aussi longtemps que les notes de l’évaluation ne sont pas publiées par l’enseignant, l’étudiant peut effacer ou modifier une évaluation des pairs.
Q5 – Existe-t-il une façon de savoir combien d’étudiants ont complété l’évaluation des pairs ?
La méthode de correction « Évaluation par les pairs » demande un certain suivi pour s’assurer que tous les étudiants ont été évalués justement et que chacun a évalué ses pairs. Sous l’onglet « Résultats », une fois l’évaluation complétée, il faut cliquer sur chacune des notes en bleu pour savoir combien d’étudiants ont complété l’évaluation des pairs.
S’il s’agit d’une évaluation individuelle
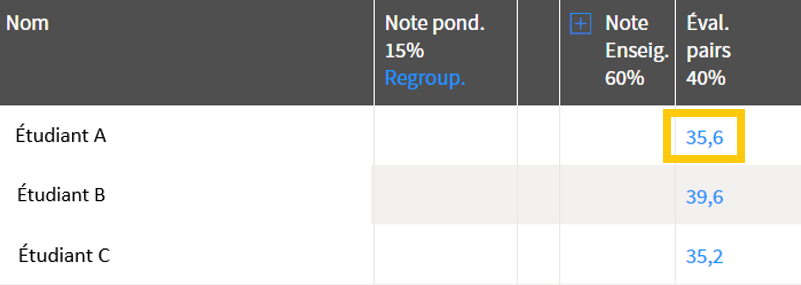
Après avoir cliqué sur la note en bleu, le système monPortail indique le nombre d’évaluations reçues pour l’étudiant sélectionné :
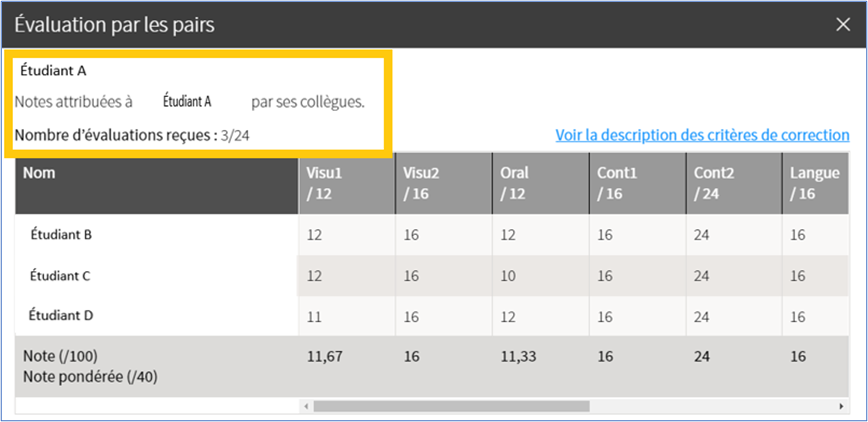
S’il s’agit d’une évaluation en équipe
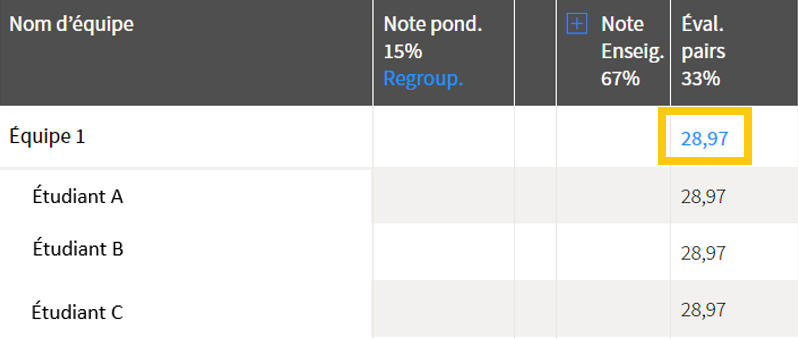
Après avoir cliqué sur la note en bleu, le système monPortail indique le nombre d’évaluations reçues pour l’équipe sélectionnée :
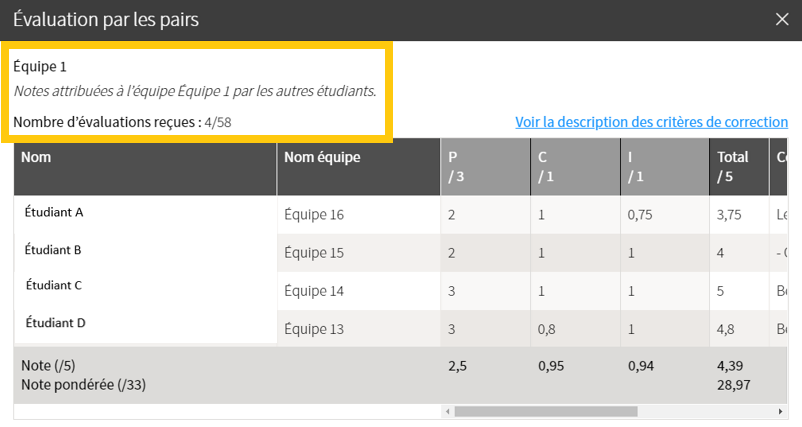
Puisque qu’un étudiant pourrait recevoir des notes sans avoir fait lui-même l’évaluation des pairs, nous vous conseillons d’ajouter une mention dans l’évaluation qui vous permettrait de le pénaliser en « forçant sa note ».
Q6 – Comment le résultat est-il calculé ? Que fait le système avec les cases vides ?
Le système monPortail comptabilise seulement les notes qui ont été saisies (en fait la moyenne) et ignore les cases vides, ce qui permet aux étudiants de ne pas avoir à évaluer tous les étudiants ou toutes les équipes de son groupe.
Au besoin, consultez la question #2 de la FAQ pour savoir « Comment identifier les étudiants ou les équipes que chaque étudiant doit évaluer » et la question #5 de la FAQ pour « Connaître la façon de savoir combien d’étudiants ont complété l’évaluation des pairs ».
Q7 – Est-ce que les résultats et les commentaires sont anonymes ? Comment sont-ils affichés à l’étudiant ?
Lorsqu’un étudiant consulte ses résultats, il ne voit que la note finale obtenue pour chacune des méthodes de correction de l’évaluation sans connaître la note que lui ont attribuée les autres étudiants de son groupe.
En ce qui concerne les commentaires, ils s’affichent par défaut seulement à l’enseignant. Il est toutefois possible de permettre l’affichage des commentaires à l’étudiant (anonyme ou avec nom de l’auteur) dans la configuration de la méthode de correction :
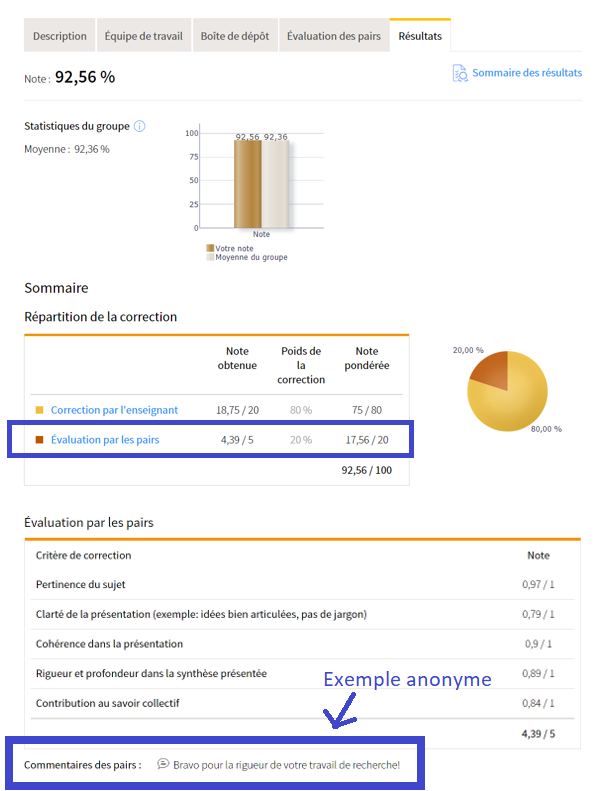
Pour modifier ce paramètre, cliquez sur « Définir les critères ou les paramètres » dans la description de l’évaluation, puis sélectionnez l’onglet « Commentaires » :