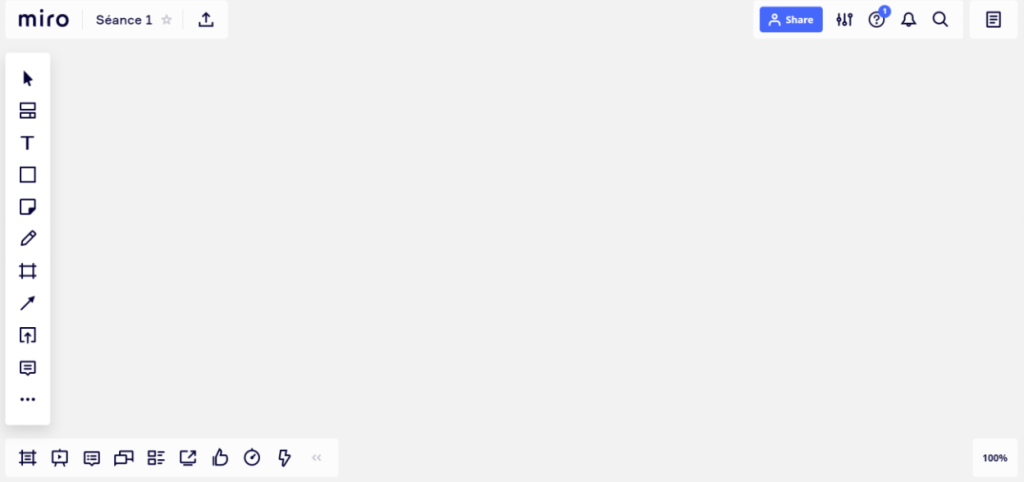Obtention d’un licence éducative Miro et démarrage d’une équipe
Dernière mise à jour: 1 juin 2023
Fonctionnalités de la licence éducative gratuite
Afin d’avoir accès à une version complète de Miro et à la multitude d’outils disponibles, vous devrez faire la demande pour la licence éducative gratuite. Vous pouvez également accéder à Miro avec un compte de base gratuit sans procédure, mais vous n’aurez pas accès à tous les outils, vous n’aurez pas accès aux projets, vous n’aurez pas de membres dans votre équipe et vous aurez seulement accès à 3 tableaux d’essai.
| Licence éducative enseignante gratuite | Licence éducative étudiante gratuite |
|---|---|
| Gratuit pour toujours (vous n’avez à faire la demande de licence qu’une seule fois) | Gratuit pour deux ans |
| Création d’une seule équipe | Création d’une seule équipe |
| Droit à 100 membres, possibilité d’augmenter à 200 membres en faisant la demande à Miro | Droit à 10 membres |
| Nombre de projets illimités | Nombre de projets illimités |
| Nombre de tableaux illimités | Nombre de tableaux illimités |
- Il est important de noter que les étudiants n’ont pas à faire la demande pour la licence éducative pour rejoindre l’équipe de leur enseignant, ils n’ont qu’à accepter l’invitation par courriel et se créer un compte de base à partir de ce même lien.
- Les étudiants peuvent faire la demande pour une licence éducative s’ils veulent créer leur propre équipe pour des travaux personnels, des projets d’équipes hors classe, etc.
Demande de Licence (étapes 1 à 4)
- Complétez le formulaire en ligne avec les éléments suivants et appuyez sur « Submit »
- Votre rôle étudiant ou éducateur (Your role)
- Votre prénom (First name)
- Votre nom de famille (Last name)
- Votre adresse courriel institutionnelle (Educational email)
- Où est-ce que vous étudiez/travaillez (Where do you study/work?)
- Sélectionnez « Higher University or College ».
- Le nom de l’Université (Educational Institution)
- La raison de votre application (What will you use Miro for?)
- Une preuve de votre rôle enseignant : un contrat dans lequel votre nom est présent ou tout autre document qui vous nomme et qui vous identifie en tant qu’enseignant ou qu’étudiant de l’Université Laval. (Employment status)
- Une preuve de l’accréditation de l’Université : la page principale de l’Université Laval, la page Wikipédia ou tout autre document qui identifie l’Université Laval comme étant une institution universitaire. (Accreditation of your institution)
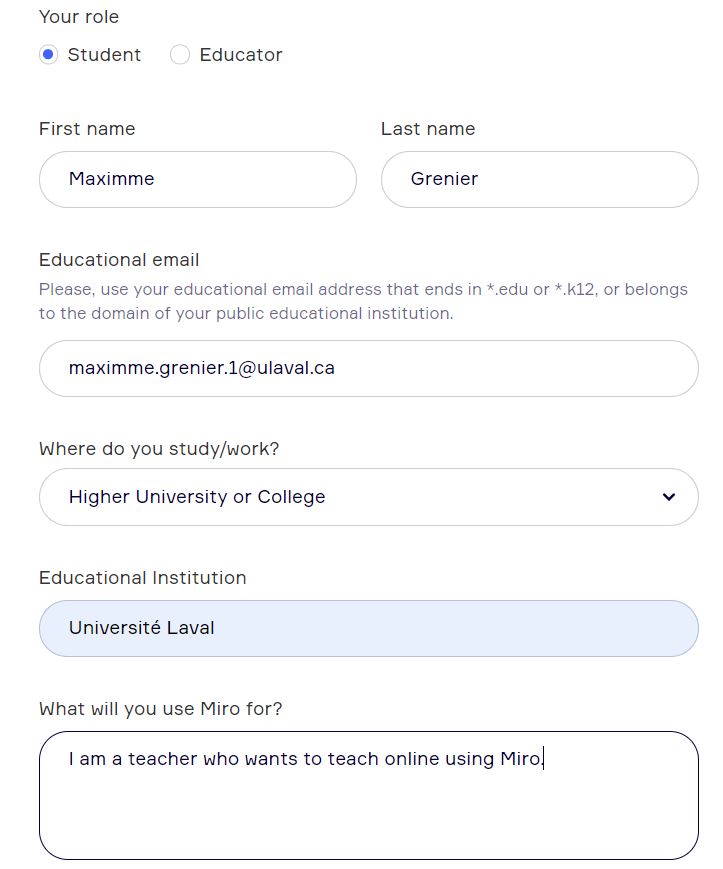
- Vous verrez un message vous remerciant pour votre formulaire et vous indiquant qu’un représentant sera en contact avec vous bientôt.
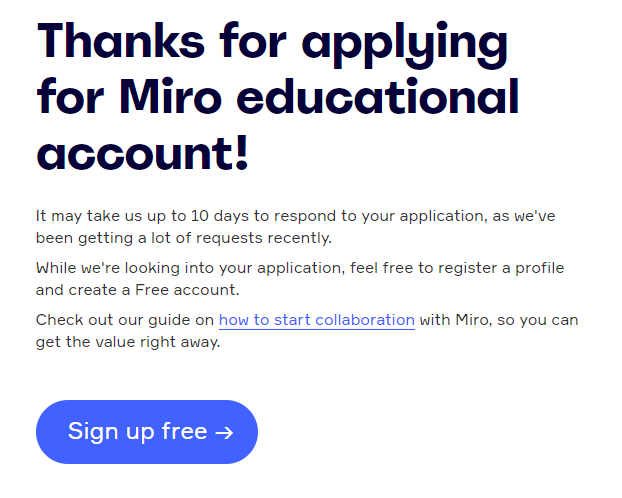
- Quelques minutes plus tard, vous recevrez un message par courriel vous indiquant qu’ils ont reçu votre demande.
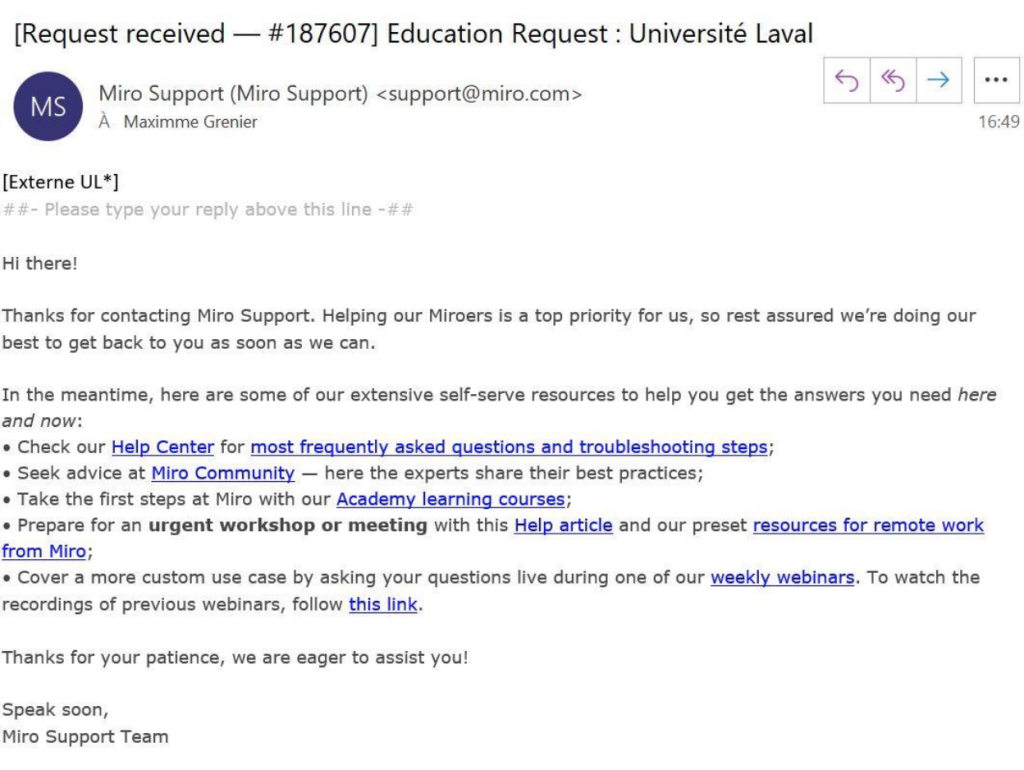
- Lorsque votre demande sera vérifiée, vous recevrez un courriel de confirmation de votre licence éducative. À noter que la vérification peut prendre de quelques heures jusqu’à 10 jours.
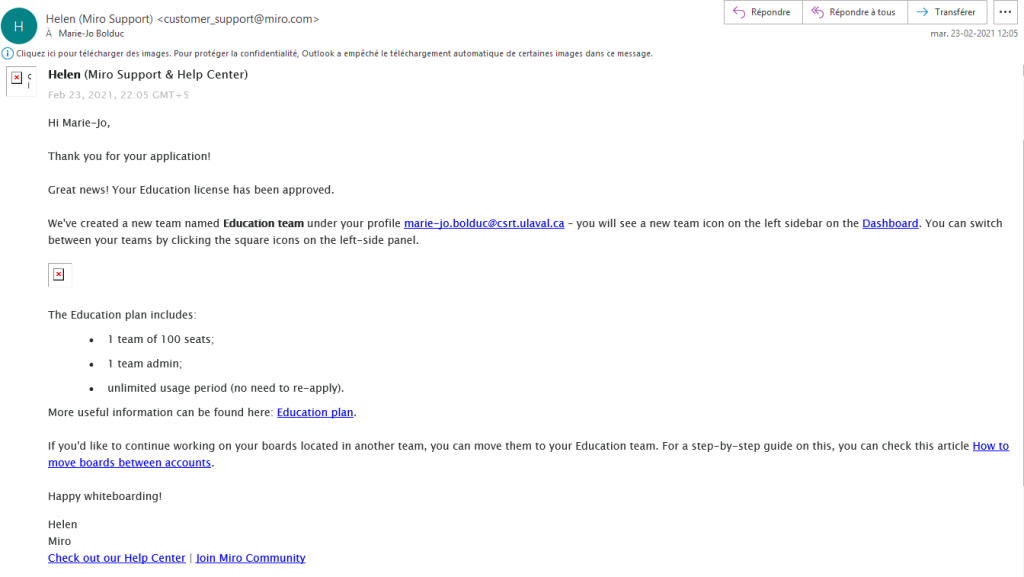
Création de son équipe Miro (étapes 5 à 11)
- Connectez-vous à Miro pour accéder à votre nouvelle équipe. Assurez- vous d’être dans la bonne équipe en haut à gauche (surligné en jaune).
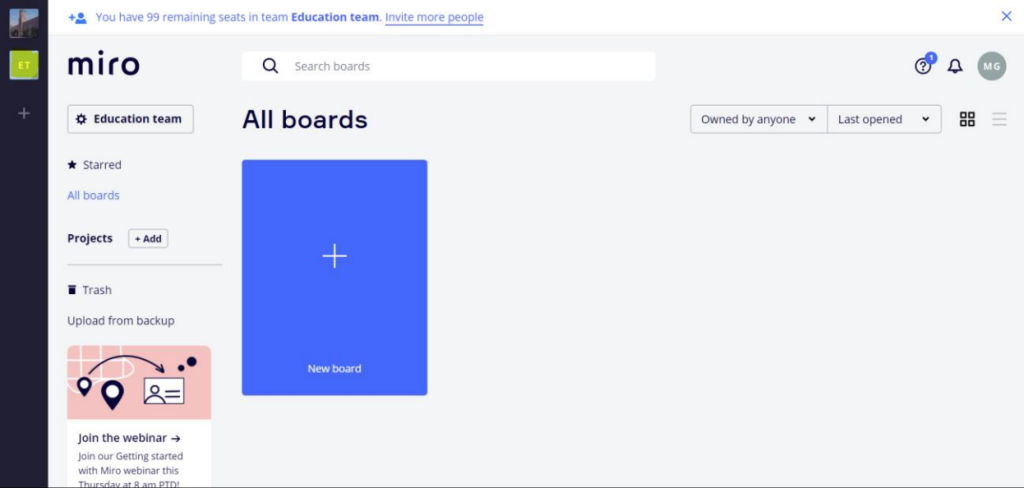
- Pour configurer votre équipe, cliquez sur « Education team » en haut à gauche (surligné en jaune).
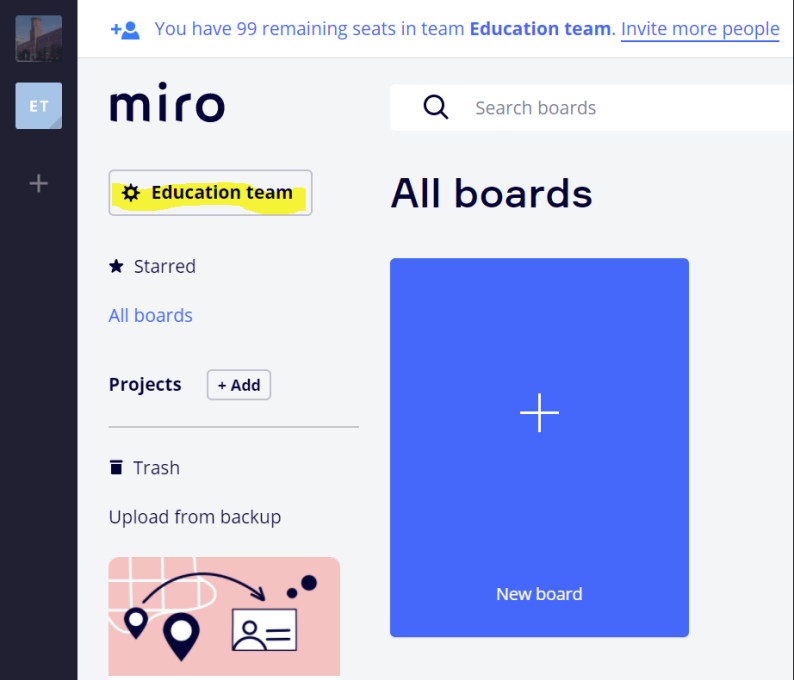
- Modifiez le nom de votre équipe dans la section « Team name » et téléchargez une photo dans la section « Team logo » avec le bouton « Upload » (optionnel).
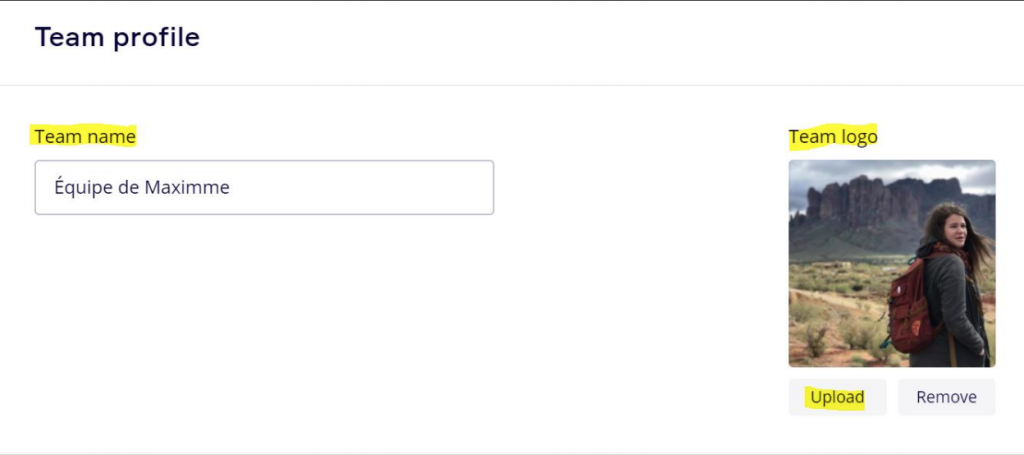
- Afin de gérer les détails du compte, les notifications et les intégrations, appuyez sur « Profile settings » (surligné en jaune) dans la barre d’outils à gauche.
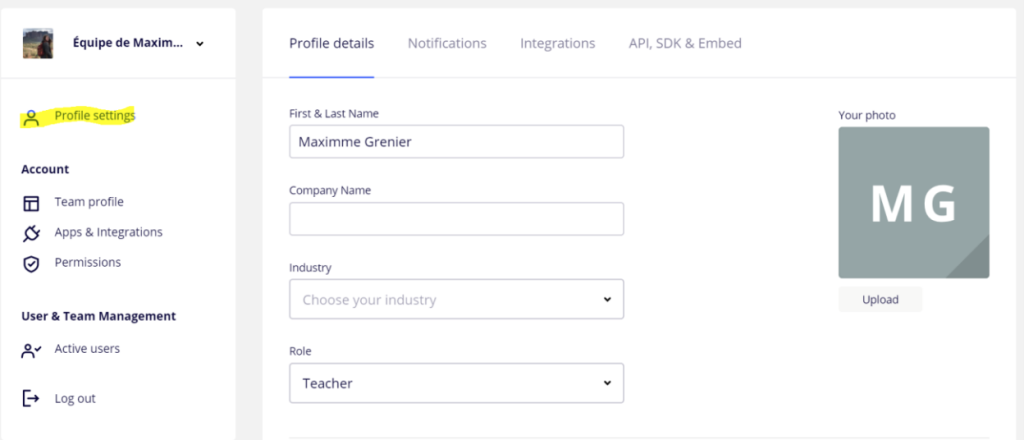
- Pour inviter des membres à l’équipe, appuyez sur « Active users » (surligné en jaune) dans la barre d’outils à gauche, puis sur « Invite new members » (surligné en jaune) en haut à droite.
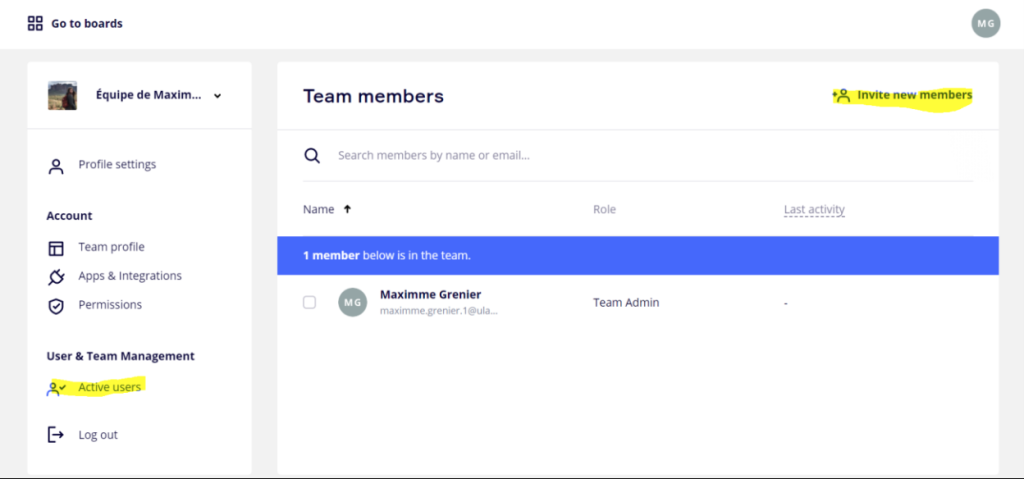
- Ajoutez les adresses courriel de vos collègues et de vos étudiants en utilisant leur adresse courriel institutionnelle. Ils recevront l’invitation pour joindre votre équipe par courriel. Vous pouvez ajouter les adresses une à une ou faire un copier-coller de plusieurs adresses en appuyant sur « Add many at once » (surligné en jaune).
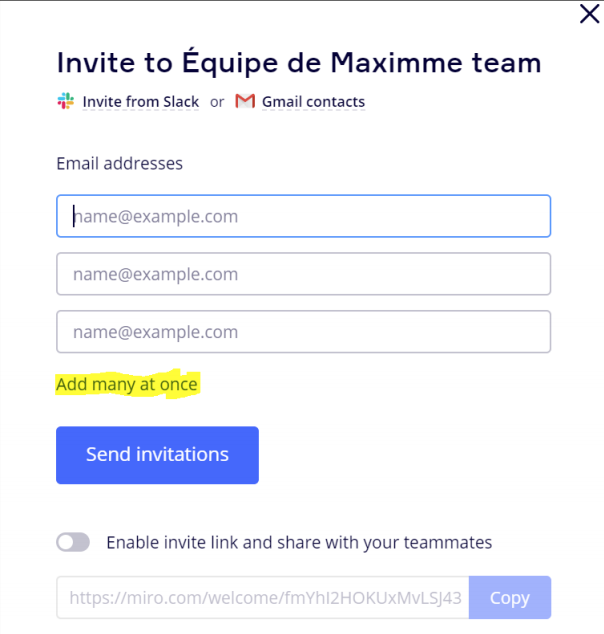
- Lorsque vous avez terminé d’ajouter vos étudiants et vos collègues, appuyez sur « Go to boards » (surligné en jaune) pour retourner à votre page d’accueil.
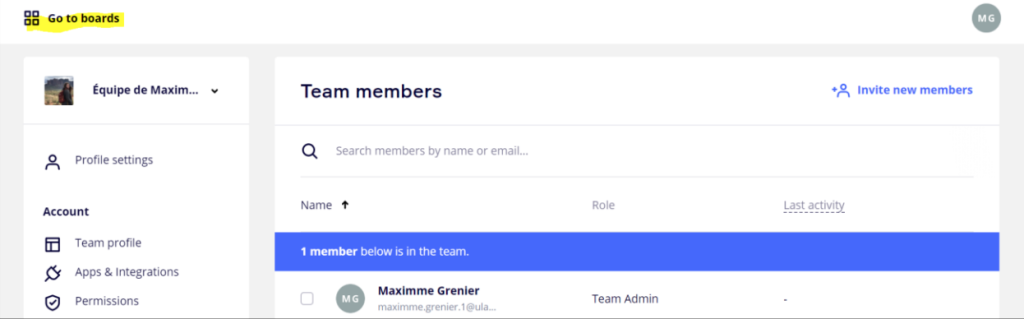
Ajouter des projets (étapes 12 à 16)
- Ajoutez des projets (projects) qui agissent comme des dossiers en utilisant le bouton « + add » (surligné en jaune) de la section « projects » dans la barre d’outils à gauche. Vous pouvez séparer vos projets par travaux, par séance ou par session selon vos besoins.
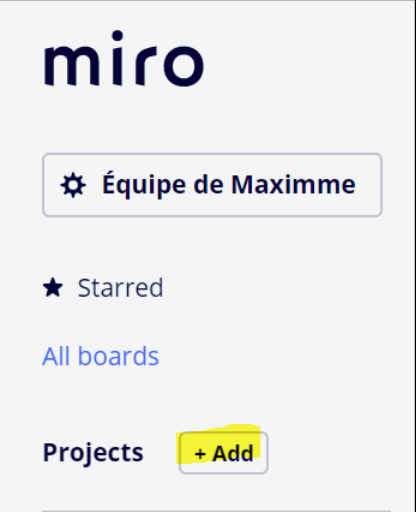
- Nommez votre projet, invitez les membres de votre équipe qui sont concernés par le projet et choisissez si vous voulez que le projet soit vu par tous les membres de l’équipe ou seulement (surligné en jaune).
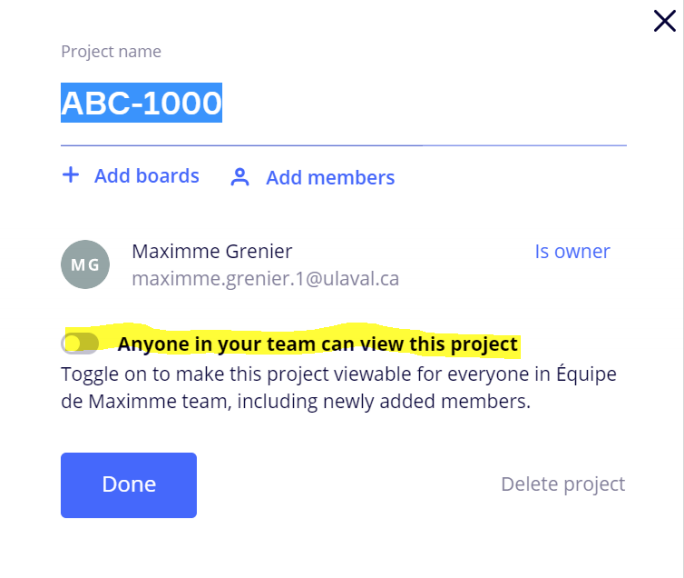
- Pour créer un tableau blanc dans votre nouveau projet, appuyez sur le carré bleu « + New board ».
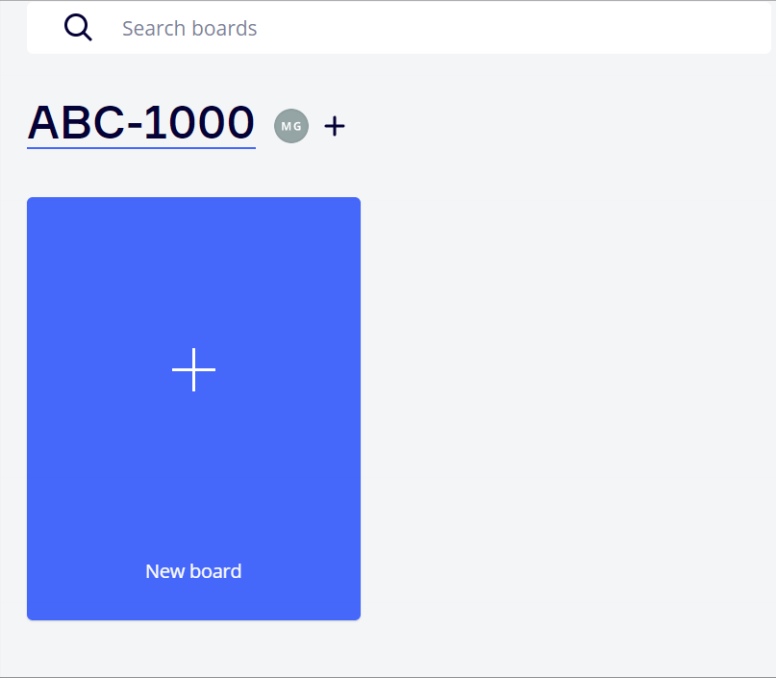
- Nommez votre tableau et appuyez sur « Create and share ».
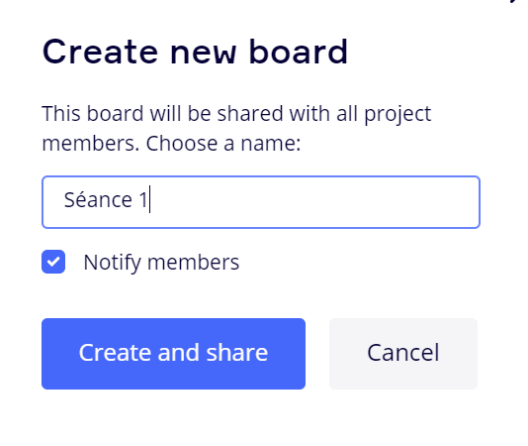
- Vous accédez alors à votre tableau blanc. Pour en savoir plus sur les fonctionnalités et les outils, consultez le Guide d’utilisation de Miro dans un contexte éducatif