Fonctionnalités et niveaux d’organisation avec la licence éducative
Miro est composé de plusieurs niveaux avec la licence éducative. Lorsque vous vous connectez à votre équipe Miro, vous pourrez voir les trois niveaux suivants :
1. L’équipe
La licence éducative permet la création d’une seule équipe de 100 membres pouvant accéder aux différents espaces et tableaux, selon le paramétrage de la personne administratrice.
Il est possible de faire une demande à Miro pour augmenter les places de l’équipe à 200 membres.
À noter qu’il est possible d’utiliser les tableaux sans inviter des membres à l’équipe (voir la section « Tableaux »).
2. Espaces (projets)
- Permet de créer des espaces/projets qui agissent comme des dossiers virtuels.
- Possibilité de créer un nombre illimité d’espaces/projets.
- Possibilité de créer des projets privés (ouverts à seulement une personne ou à une partie de l’équipe) ou des projets ouverts à toute l’équipe.
3. Tableaux
- Permet d’utiliser des tableaux blancs virtuels infinis.
- Possibilité de créer un nombre illimité de tableaux.
- Possibilité de créer des tableaux privés (ouverts à seulement une personne ou une partie de l’équipe) ou des tableaux ouverts à tous.
- Possibilité d’inviter des personnes observantes, commentatrices ou participantes aux tableaux sans les inviter à l’équipe, et ce, sans limite de nombre. Cependant, les personnes participantes doivent se créer un compte afin d’avoir les accès à tous les outils, ou elles peuvent également participer de manière anonyme avec des outils limités.
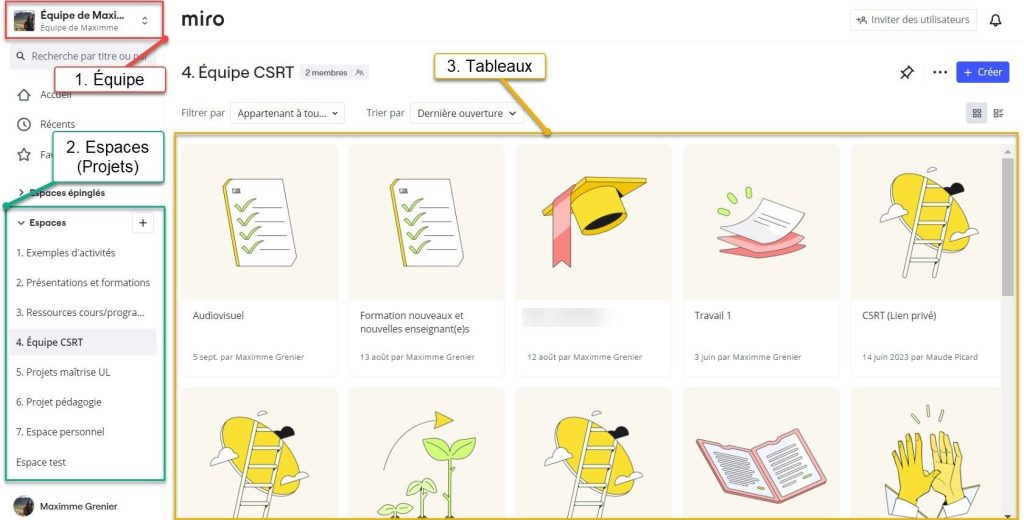
Pour plus d’information concernant les différents niveaux et les options de partage, consultez le centre d’aide Miro ou communiquez avec le CSRT.