Guide d’utilisation de Miro dans un contexte éducatif
Dernière mise à jour: octobre 2024
Miro avec la licence éducative
Miro est une plateforme en ligne qui utilise des tableaux blancs pour faciliter la collaboration entre les équipes décentralisées, par exemple pour effectuer des séances de brainstorming avec des pense-bêtes, ou planifier ou gérer les workflows agiles ». (Source: Page Qu’est-ce que Miro?)
La plateforme est disponible en anglais et en français (le processus de traduction est présentement en cours). L’utilisation des icônes universels rend la plateforme intuitive et facile d’utilisation.
Miro est disponible sur les mobiles, les tablettes, les ordinateurs et sur les écrans interactifs.
Voici une vidéo introductive à Miro (en anglais):
Fonctionnalités et niveaux d’organisation avec la licence éducative
Miro est composé de plusieurs niveaux avec la licence éducative. Lorsque vous vous connectez à votre équipe Miro, vous pourrez voir les trois niveaux suivants :
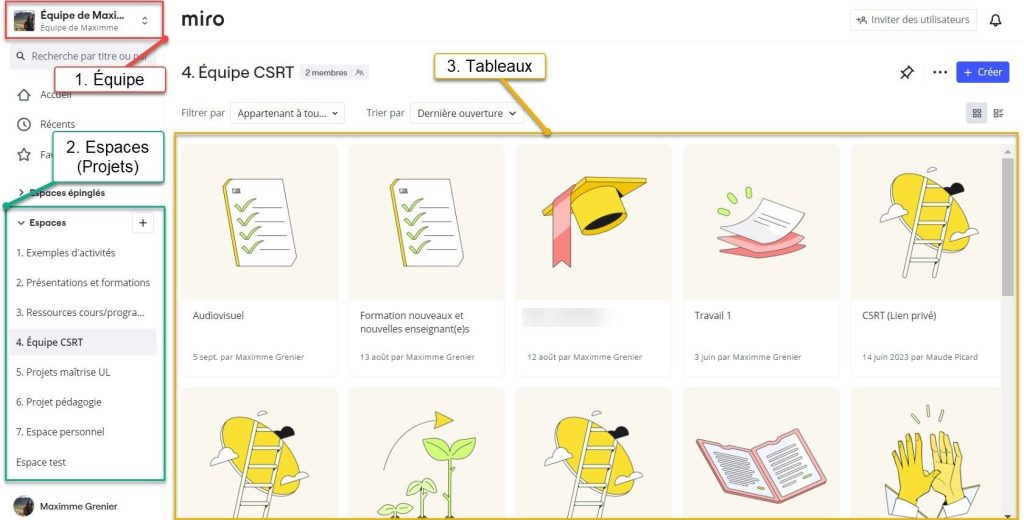
1. Équipe
La licence éducative permet la création d’une seule équipe de 100 membres pouvant accéder aux différents espaces et tableaux, selon le paramétrage de la personne administratrice. Il est possible de faire une demande à Miro pour augmenter les places de l’équipe à 200 membres. À noter qu’il est possible d’utiliser les tableaux sans inviter des membres à l’équipe (voir la section « Tableaux »).
2. Espaces (projets)
- Permet de créer des espaces/projets qui agissent comme des dossiers virtuels.
- Possibilité de créer un nombre illimité d’espaces/projets.
- Possibilité de créer des projets privés (ouverts à seulement une personne ou à une partie de l’équipe) ou des projets ouverts à toute l’équipe.
3. Tableaux
- Permet d’utiliser des tableaux blancs virtuels infinis.
- Possibilité de créer un nombre illimité de tableaux.
- Possibilité de créer des tableaux privés (ouverts à seulement une personne ou une partie de l’équipe) ou des tableaux ouverts à tous.
- Possibilité d’inviter des personnes observantes, commentatrices ou participantes aux tableaux sans les inviter à l’équipe, et ce, sans limite de nombre. Cependant, les personnes participantes doivent se créer un compte afin d’avoir les accès à tous les outils, ou elles peuvent également participer de manière anonyme avec des outils limités.
Pour plus d’information concernant les différents niveaux et les options de partage, consultez le centre d’aide Miro ou communiquez avec le CRST.
Outils dans les tableaux avec la licence éducative
Les tableaux sont composés de différentes barres d’outils (paramétrage, collaboration, communication et création). Pour plus d’informations concernant les différentes options des barres d’outils, consultez l’article « Barres d’outils » du Centre d’aide Miro.
Avec la licence éducative, dans la barre latérale d’outils de création (qui permet l’ajout d’éléments dans le tableau), vous aurez accès à plusieurs outils, par exemple : des cadres qui permettent la division du tableau, des graphiques, des pense-bêtes, des formes, du texte, l’ajout d’images/documents/vidéos, etc. Pour une description de chaque outil, consultez l’article « Outils » du Centre d’aide Miro.
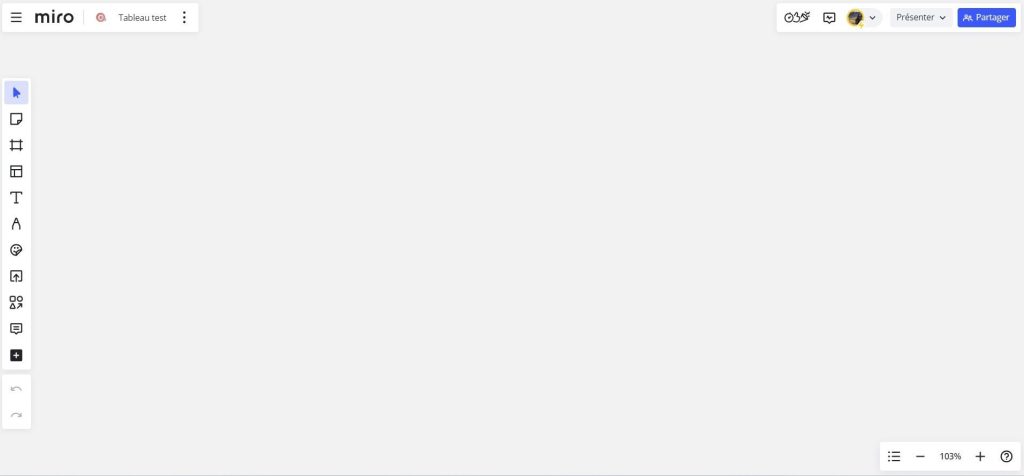
Recommandations et conseils pratiques
Recommandations pédagogiques et idées d’utilisation pour le personnel enseignant
- Structurez et organisez l’espace de travail sur un tableau en utilisant des cadres ;
- Donnez des consignes claires d’utilisation aux personnes étudiantes ;
- Utilisez les outils et les fonctionnalités qui ont un lien avec les objectifs de l’activité que vous désirez mener ;
- Demandez l’exportation du travail en PDF pour le dépôt dans les boîtes de dépôt monPortail ;
- Pratiquez-vous!
Recommandations techniques
Connexion Internet, rapidité et navigateur
- Assurez-vous d’avoir une bonne connexion Internet. Un réseau filaire est recommandé ;
- Si possible, utilisez le navigateur Chrome. Consultez la liste des navigateurs acceptés ainsi que leurs restrictions ;
- Si possible, utilisez un appareil avec un RAM plus élevé. Consultez les exigences système minimales ou recommandées ;
- Minimisez le nombre d’applications ouvertes en même temps sur votre ordinateur ;
- Au besoin, connectez-vous à un réseau différent en essayant un autre VPN.
Fluidité de Miro
- Évitez de déposer des fichiers lourds dans les tableaux Miro (PDF de 250 pages, vidéos longues, etc.), puisque ceux-ci peuvent ralentir la vitesse de chargement ;
- Lors de l’ouverture d’un tableau, attendez le chargement complet avant de commencer à travailler ;
- Cachez les curseurs des autres participants du tableau.
Liens pertinents
Ressources d’aide Miro
- Centre d’aide de Miro
- Partager des tableaux et inviter des collaborateurs
- Créer des tableaux bloqués à seulement quelques membres
- Comment sélectionner plusieurs items et faire un « copier-coller » dans un autre tableau
- Comment exporter votre tableau (pour l’archivage)
- Différences entre les différentes licences
- Intégration de Miro dans Microsoft Teams